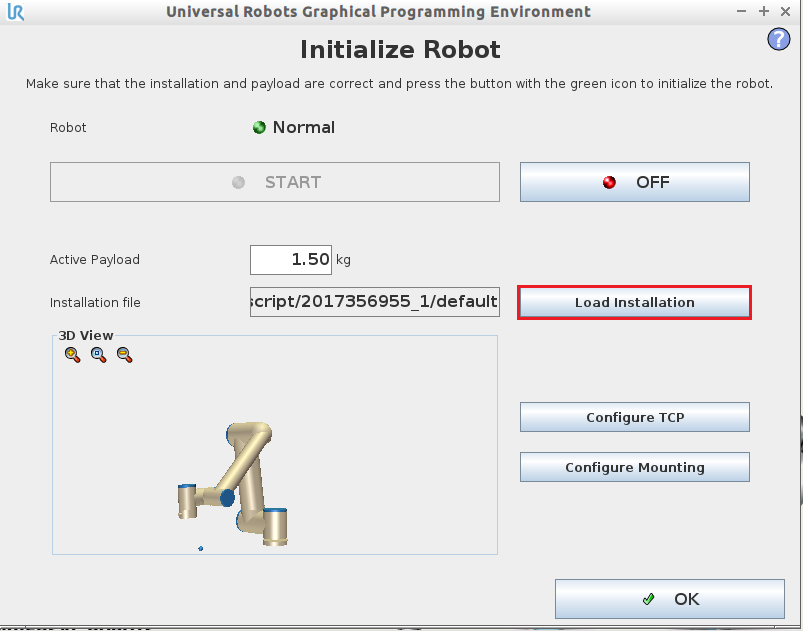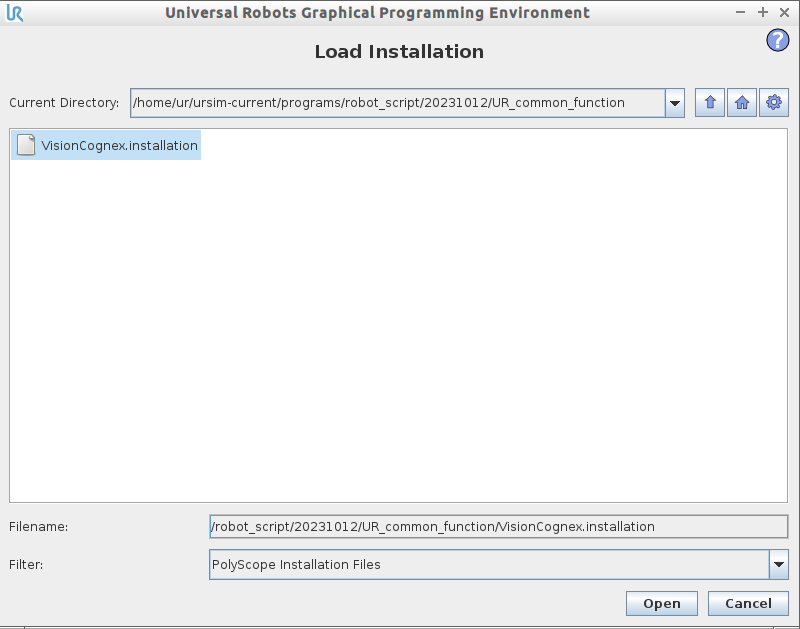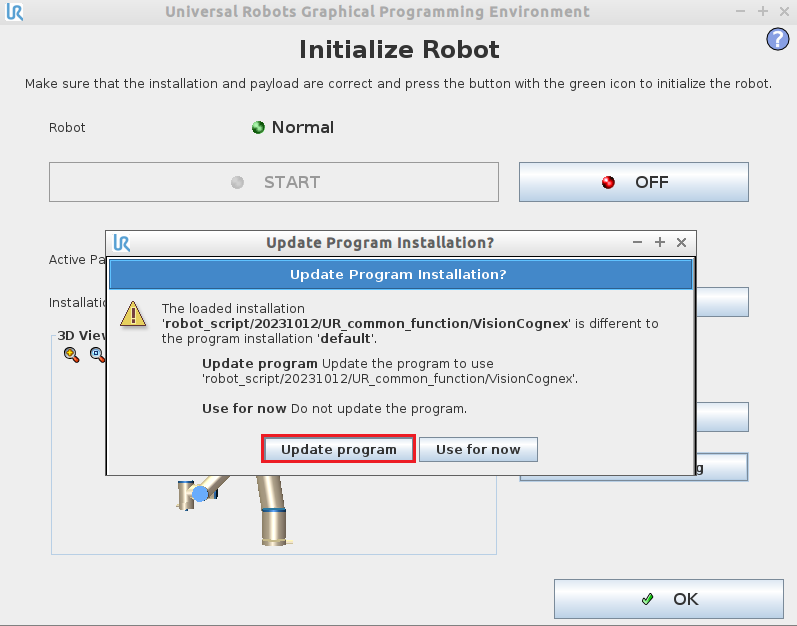任务部署
在设置好所有任务之后,就可以来到部署页面进行任务的部署。
部署后,所有任务都会准备好等待机器人调用。
抓取部署示例
以UR 机器人为例
首先确认您想要在机器人上调用运行的任务的task id。
打开机器人抓取脚本,确保您的ip和端口正确。ip 应该和DaoAI Vision Pilot运行
使用帮助函数daoai_task_id(id) 来设置您要运行的task id, 这样接下来调用的capture_and_process()函数,和get_picking_pose()函数,都会调用并请求运行对应的任务。
在网页界面来到部署界面,点击部署。并运行您的UR程序。
机器人运行并抓取物体,同时检测的结果也会在显示窗口中显示出来。
物体姿态修正和放置部署示例
以UR 机器人为例
示教步骤
备注
警告
放置区域的位置 ,和 物体在夹爪上的位置 在示教过程中 不能移动 ,如果在中途产生了移动,则需要重新开始
- 设置对应的task id, 第一个task id 对应 物体姿态修正(In-Hand Adjustment) 任务 第二个对应 物体放置(Placement) 任务

在Vision Pilot 网页界面中点击部署,然后运行机器人脚本,完成放置示教。
部署
在Vision Pilot 网页界面中点击部署,然后运行机器人脚本执行 抓取 - 物体姿态修正 - 放置 任务流程。