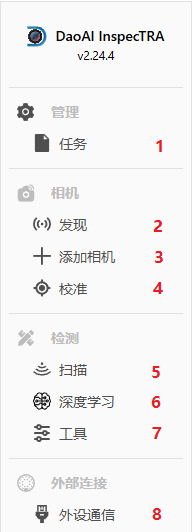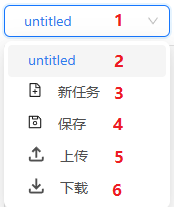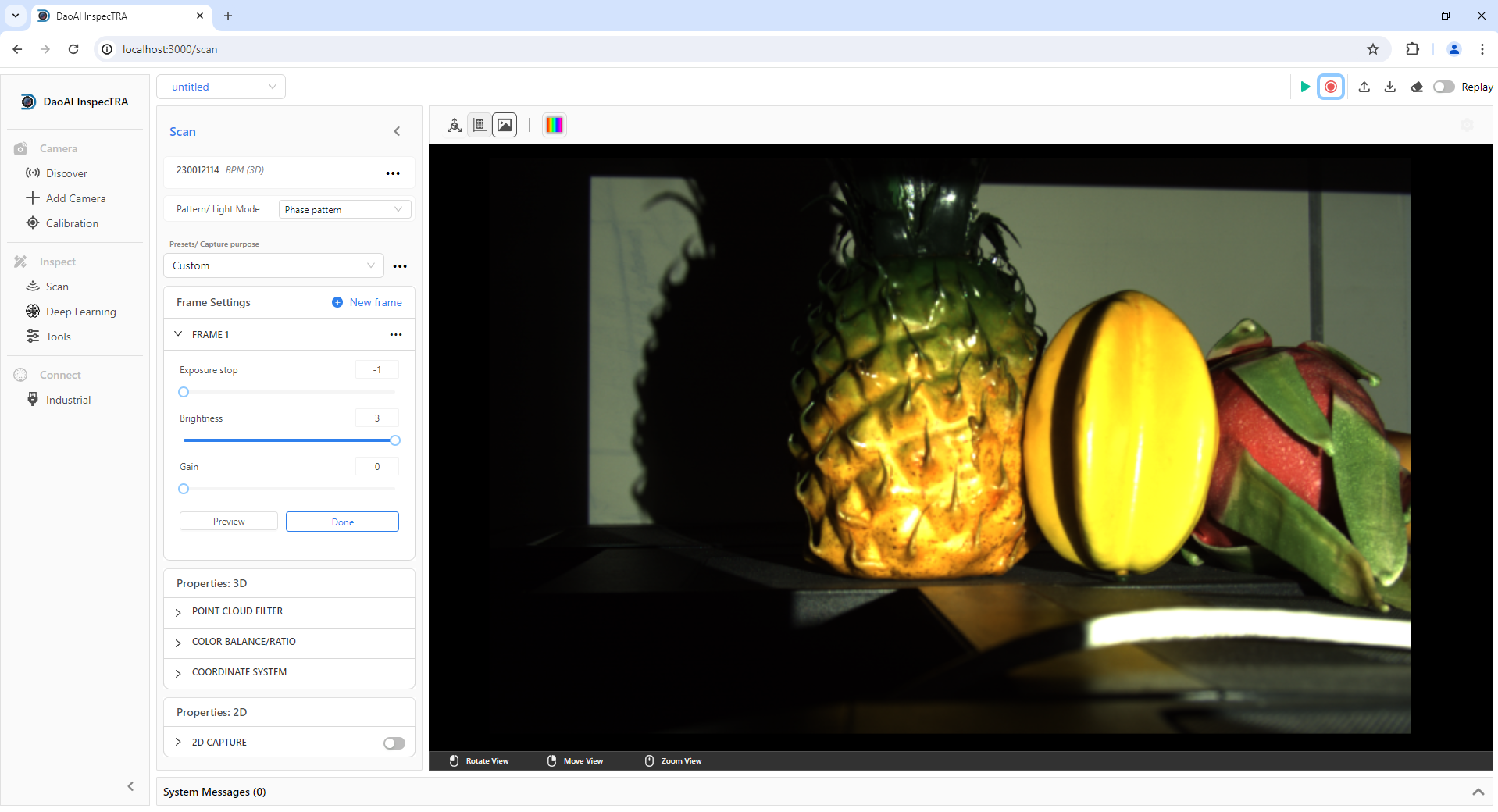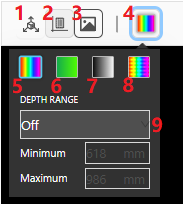用户界面
本章将详细介绍 DaoAI InspecTRA 的网页图形界面
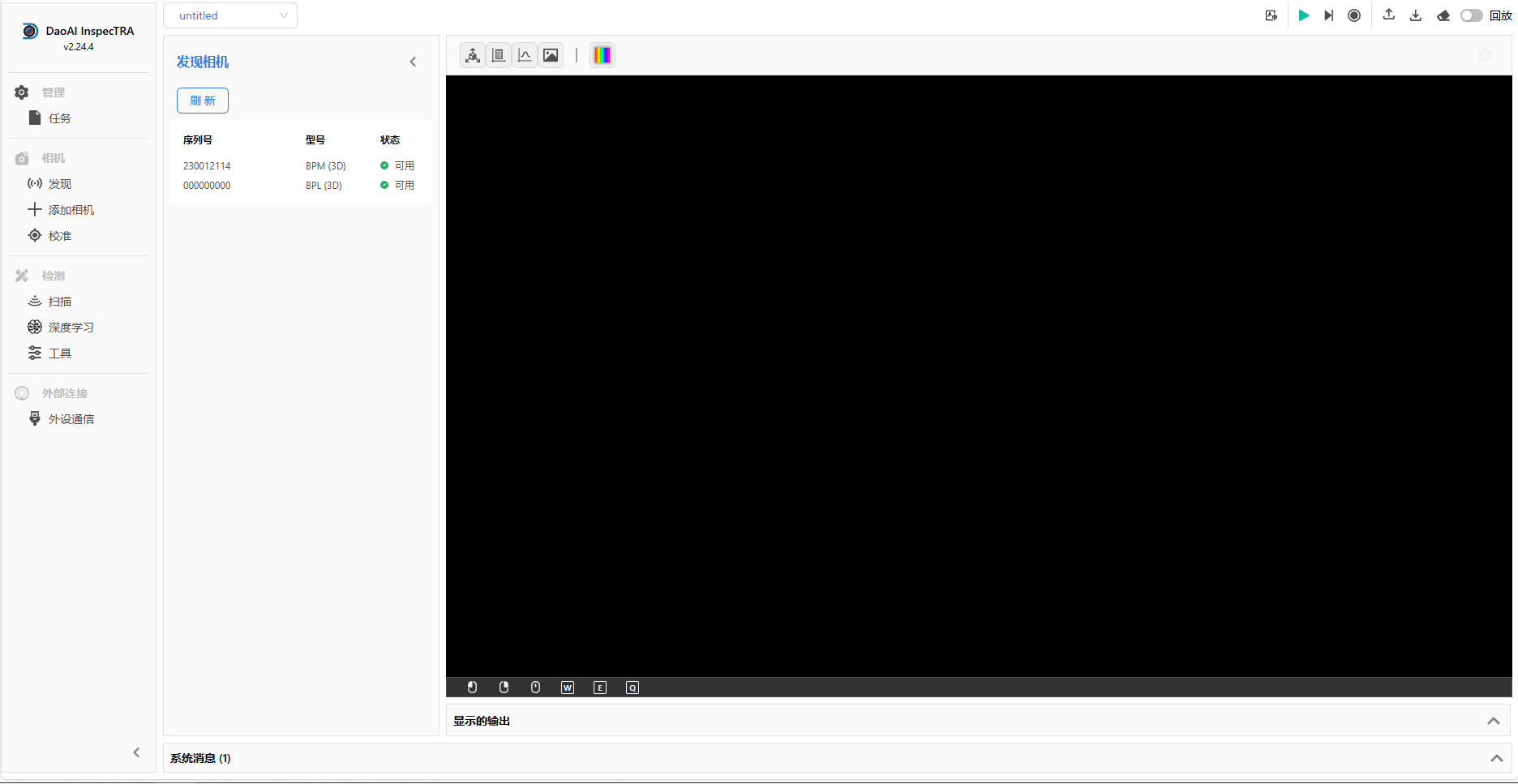
工具栏
工具栏中包含了DaoAI InspecTRA的主要功能。
工具栏索引:
任务管理
连接相机和配置
3D连接相机和配置
现场校准
扫描
深度学习
工具
外设通信
任务
任务是DaoAI InspecTRA的项目文件,其中包含配置的相机列表,拍摄参数,滤波器参数,录制的数据集,深度学习工具配置等等。可以通过下载或上传的方式轻松的管理您的任务,让您的工作不再丢失。
任务选项菜单
当前任务名称
新建任务
保存任务
上传任务
下载任务
任务管理
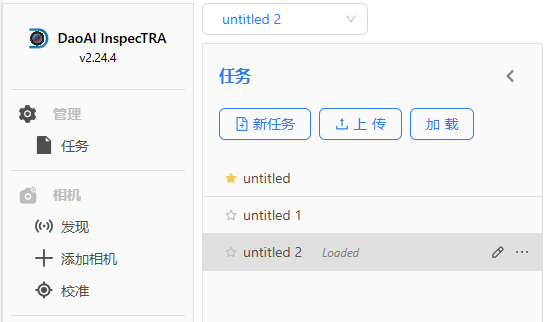
点击任务工具栏,可以看到当前的任务名称,可以点击 新任务 按钮添加新任务,上传和下载等。
点击 新任务 按钮后稍等半刻,建立后会如上图所示。灰色的就是当前在使用的任务(会有一个小的 Loaded 在旁边提示)。
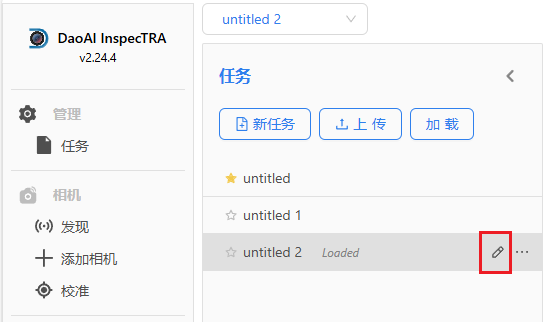
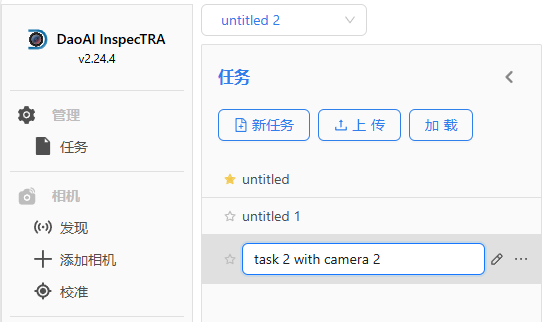
点击像笔一样的图标,可以重命名任务。
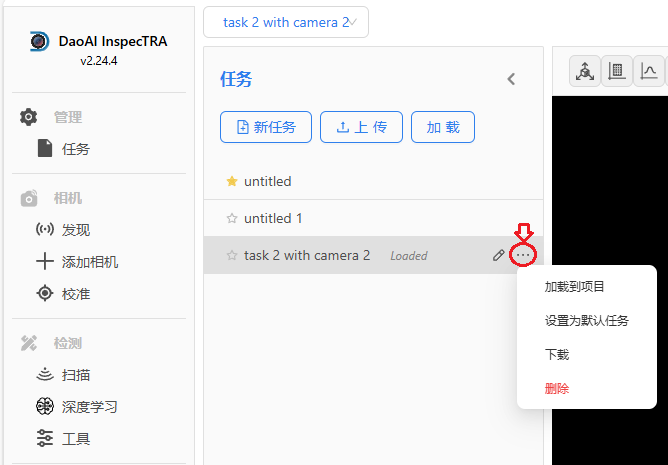
点击任务名称旁边的 ··· 可以打开更多选项,如:加载、设置为默认任务、下载和删除。
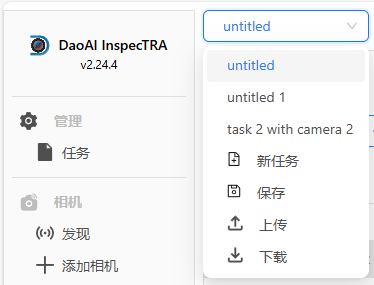
在添加多个任务后,点击最上方的任务管理下拉菜单,可以直接点击任务名称快速加载。
采集工具栏
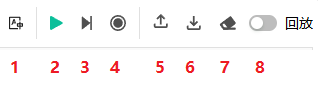
语言按钮 : 点击按钮切换中英文。
采集按钮 : 点击会触发相机的拍照, 如果处于 4.录制模式 , 则会添加该次采集到录制数据集里;如果处于 8.回放模式 ,则点击会读取录制数据集中的数据并显示。
连续采集按钮 : 点击会连续触发相机的拍照, 如果处于 4.录制模式 , 则会添加该次采集到录制数据集里;如果处于 8.回放模式 ,则点击会读取录制数据集中的数据并显示。
录制模式按钮 : 点击会启用/关闭录制模式。
上传数据 : 点击上传数据集(上传前建议先点击 7.清除数据 ), 随后可以在 8.回放模式 中读取该数据集。
下载数据 : 点击下载当前的录制数据集(需要先进行数据录制)。
清除数据 : 清除当前的录制数据集,以便重新录制。
回放模式 : 回放当前的录制数据集(需要先进行数据录制)。
保存采集数据
点击右上方的 录制图标 启用拍照录制功能,在录制功能开启期间,所有的采集数据都会被录制下来。之后您可以点击 6.下载数据 按钮进行拍照数据的下载。
显示窗口
这里是DaoAI InspecTRA的显示窗口,用于显示点云,图片等视觉数据。
显示设置
显示窗口有不同的设置可以切换。
显示点云
显示深度图
显示2D图
显示点云颜色
点云颜色:全彩
点云颜色:绿色
点云颜色:黑白
点云颜色:深度图颜色
深度范围,可以选择关闭(显示全部),自动(自动选择深度范围),自定义(自定义设置显示的深度范围)