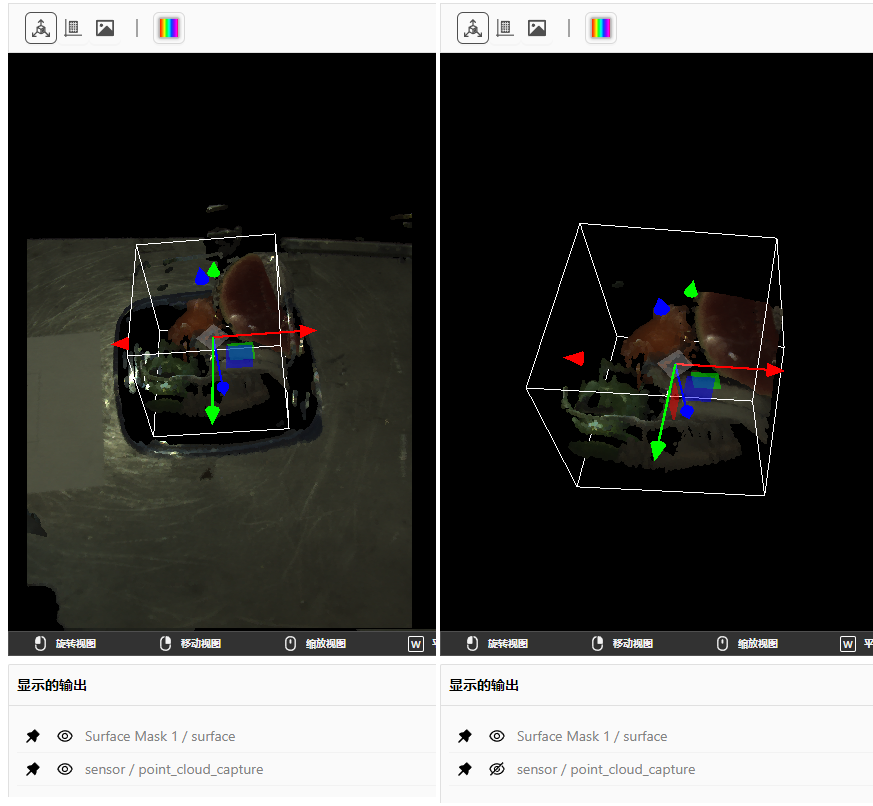表面测量工具
DaoAI InspecTRA中,用户可以加入表面测量工具,接下来本页将提供有关如何使用表面测量工具的说明。
备注
添加、使用表面测量工具的前提是要正确连接上3D相机,并且成功拍照。请参阅 3D相机连接与配置 。
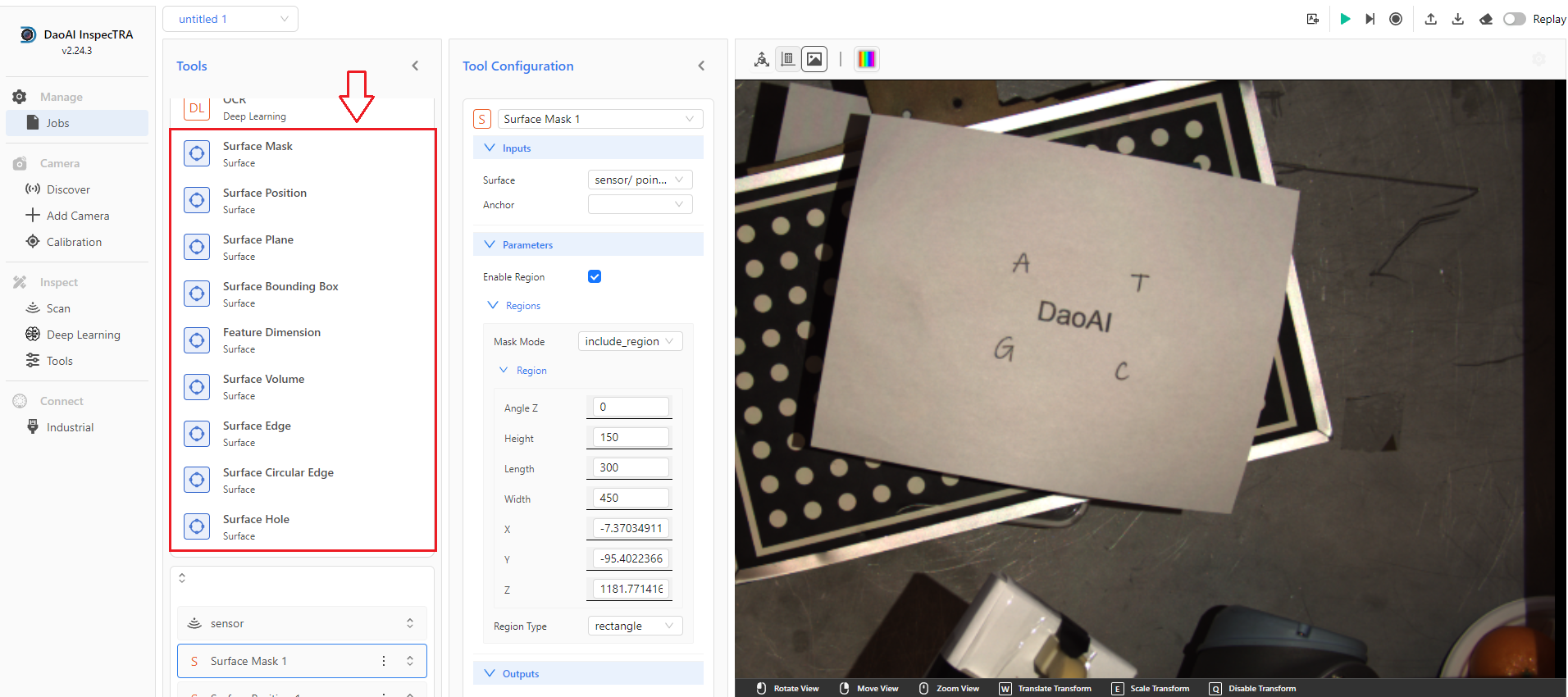
添加工具
鼠标移动你想要使用的工具,点击下方的 “添加工具”
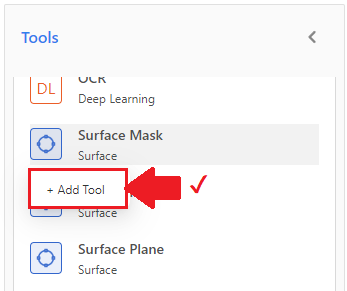
可以在下方列表查看已添加的工具。
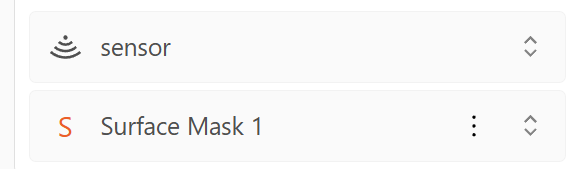
工具列表
输入
表面
表面输入是选取输入的点云资源,或者是另一个表面工具的表面输出。
锚点(v2.24.3暂时不支持)
当工件出现在相机视野时,它们的位置通常会以以下一种或两种方式变化:
沿 X、Y 和 Z 轴(即水平和垂直方向)
围绕 Z 轴(方位角)
当部件之间的位置和角度变化较小时,例如在托盘中拍摄电子部件时,可以将一个工具锚定到另一个工具的一个或多个测量值,以补偿这些细微的位移。能够在每个部件上正确放置锚定工具的测量区域,从而提高测量的可重复性和准确性。
参数
启用区域
勾选启用区域可以选取3D ROI 区域,用于各种工具的输入。
X, Y, Z 为区域的坐标
宽度 为该区域的正负 X 方向延展范围
长度 为该区域的正负 Y 方向延展范围
高度 为该区域的正负 Z 方向延展范围
Z角度 为该区域的Z方向旋转
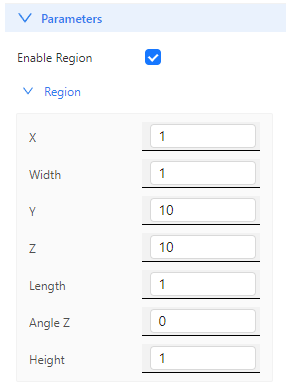
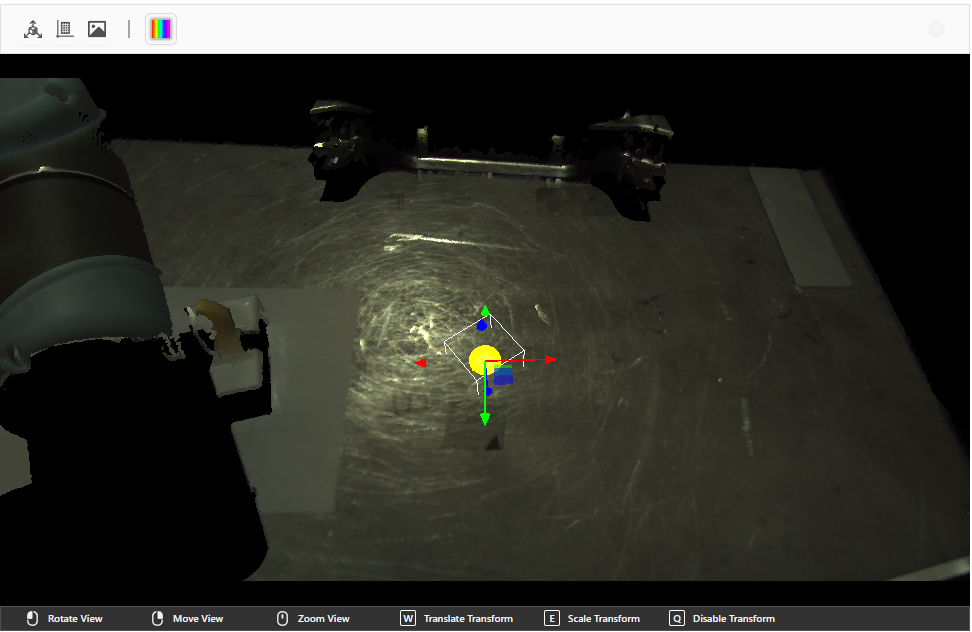
如图显示,区域会显示在点云中,这时用户也可以使用点云中的互动箭头移动区域的位置。
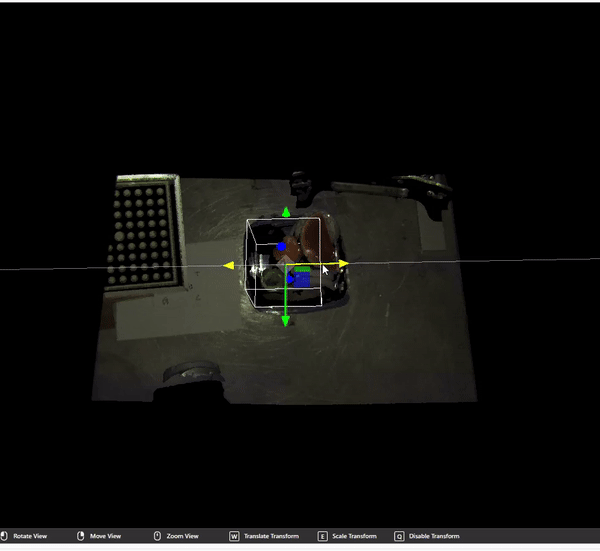
备注
显示中成像的点云含有大量的点,如果宽度、长度或者高度数值太小的话,可能无法在显示中用肉眼观察到区域的具体范围。想要比较直观的可视化区域,宽度、长度或者高度需最小为 1。也可以把区域的Z值移动在点云高度附近,更容易观察到区域的边框。
输出
大部分的工具输出为其测量的结果数值,多半以数值的形式出现。
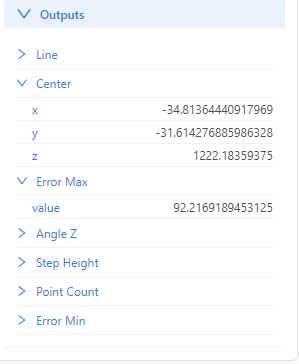
部分输出会以点云的方式出现在显示中,如表面掩模工具的输出是点云,可以在显示的输出中选定表面掩模输出。