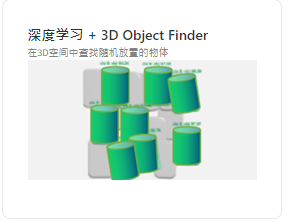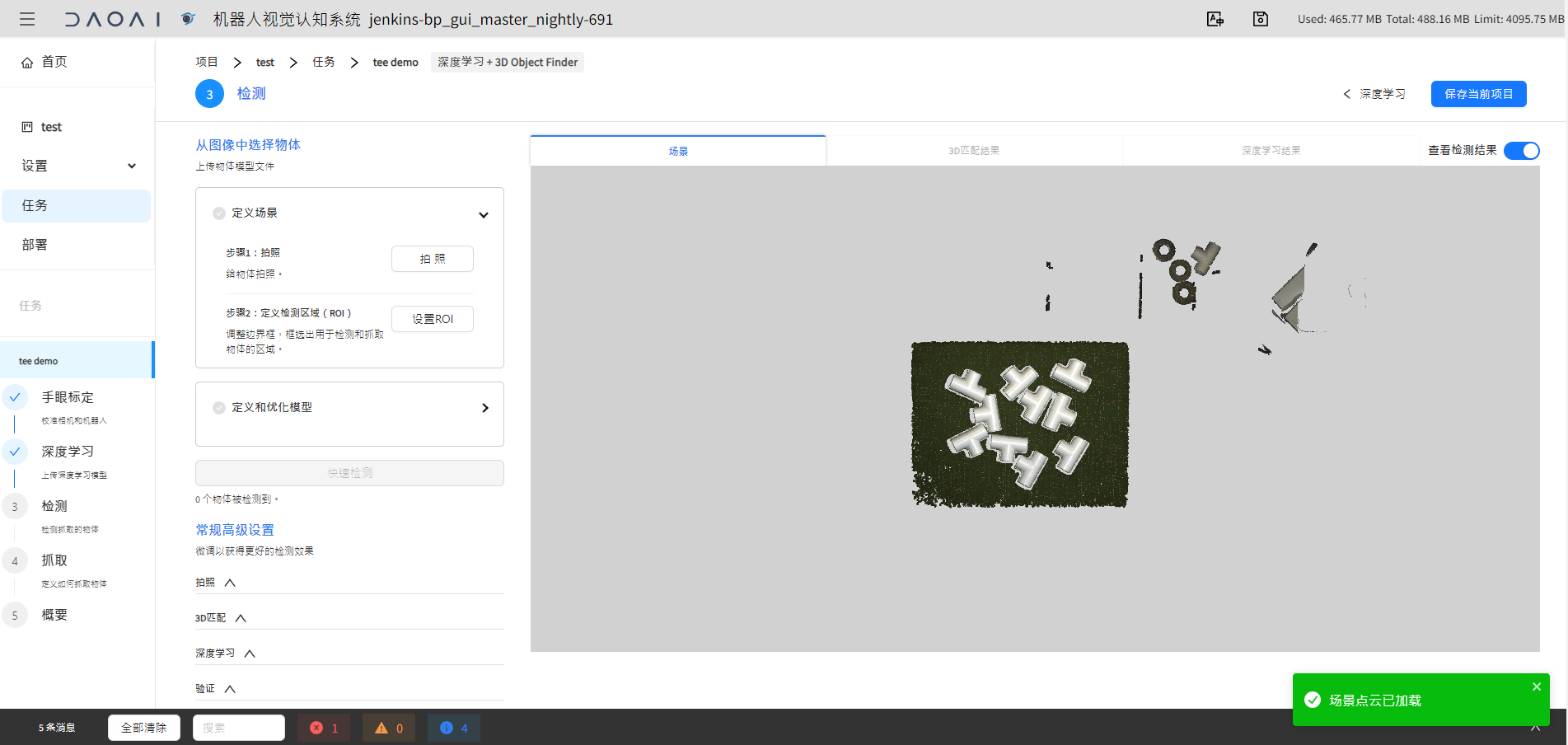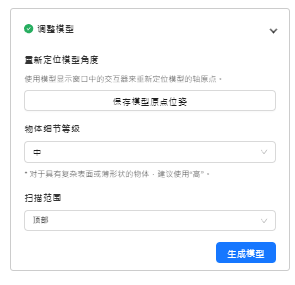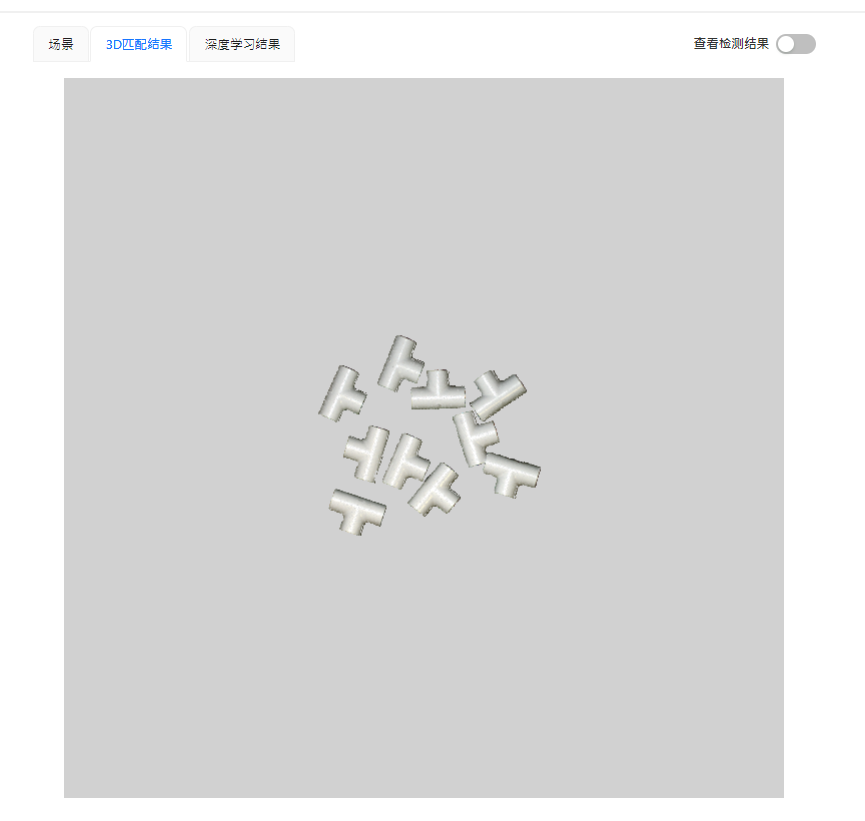Deep Learning 3D Object Finder 检测流程
Deep Learning 3D Object Finder 检测流程使用了图形深度学习技术,3D点云与3D模型匹配,实现了对物体的3D定位。
1. 手眼标定
在创建任务时,需要有已经连接的相机和机器人,然后选择手眼标定文件。如果您还没有完成手眼标定,请参考 机器人手眼标定 来完成手眼标定。
2. 上传深度学习模型
点击上传来浏览深度学习的 配置 和 权重 文件。等上传完成后,点击保存模型。
看到下面的标签栏中出现您的深度学习标签名称,确认正确后,便可点击下一步。
3. 配置检测流程
首先,点击拍照按钮给场景拍照,确认相机正常工作,以及确认物体位置,相机视野是否合适。
点击设置ROI, 使用窗口中的框截选出检测区域,这一步是为了移除背景,等干扰点云,只保留物体点云会出现的区域,这样可以使检测更快更准。这一步同时设置了参考系,ROI的坐标就是参考系。
小技巧
您也可以框选使得物体所在的平面也被移除,这样只保留物体的点云会最大程度的提高检测速度以及准确度。
备注
ROI的箱体需要和抓取平面保持平行,因为ROI同时设置了参考系,ROI的坐标就是参考系。当之后设置夹爪从上方抓取时,就会以这里定义的参考系的 z 轴为上方。Pick sort的对齐x,y 旋转 也是以参考系为基准。
检查显示窗口的ROI截取的点云是否合适,如果需要修改ROI,请重复1,2,重新设置ROI.
然后就需要定义检测模型。在3D Object Finder中支持两种定义检测模型的方法:上传检测物体的CAD模型文件,或与Object Finder中相似,使用相机拍摄单一被检测物体以生成点云用于物体的识别。
(可选)点击调整模型可以对CAD模型文件生成的点云模型进行调整,更多详情请阅读 DL 3D Object Finder 检测流程高级配置。
完成对检测模型的定义后,即可点调整模型中的生成模型以进行下一步。
(可选) 调试常规高级设置,更多高级设置详情,请阅读 DL 3D Object Finder 检测流程高级配置。
检测模型配置完毕后,即可点击快速检测来测试检测模型的效果是否如同预期。同时可以使用右上角的查看检测结果来切换3D点云匹配结果或相机拍摄实际点云结果。
切换图片上方的标签可以切换查看深度学习结果。
如果您的检测效果不佳,请检查1-7的步骤是否正确,更多请阅读 视觉项目优化
这样检测部分就设置好了,可以进行下一步: 设置抓取策略 。