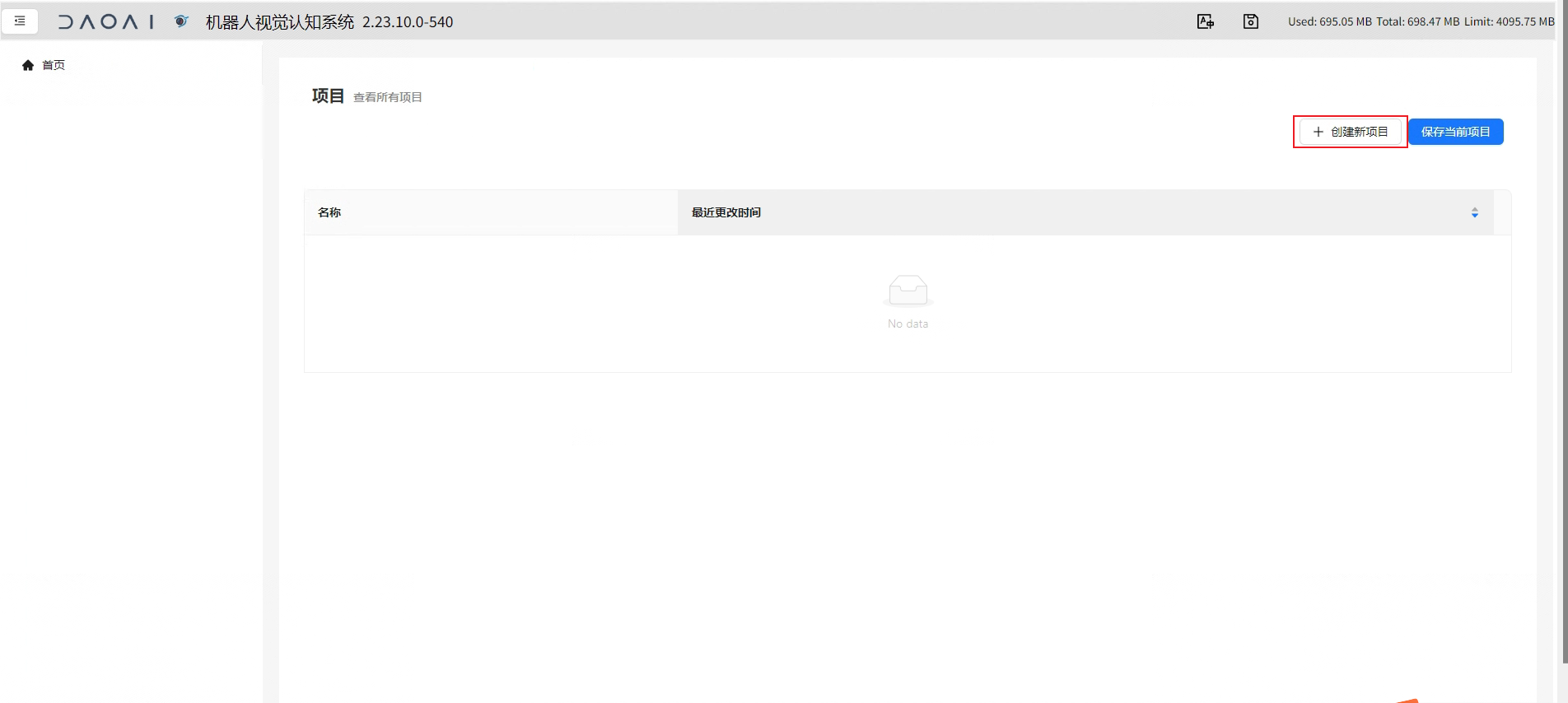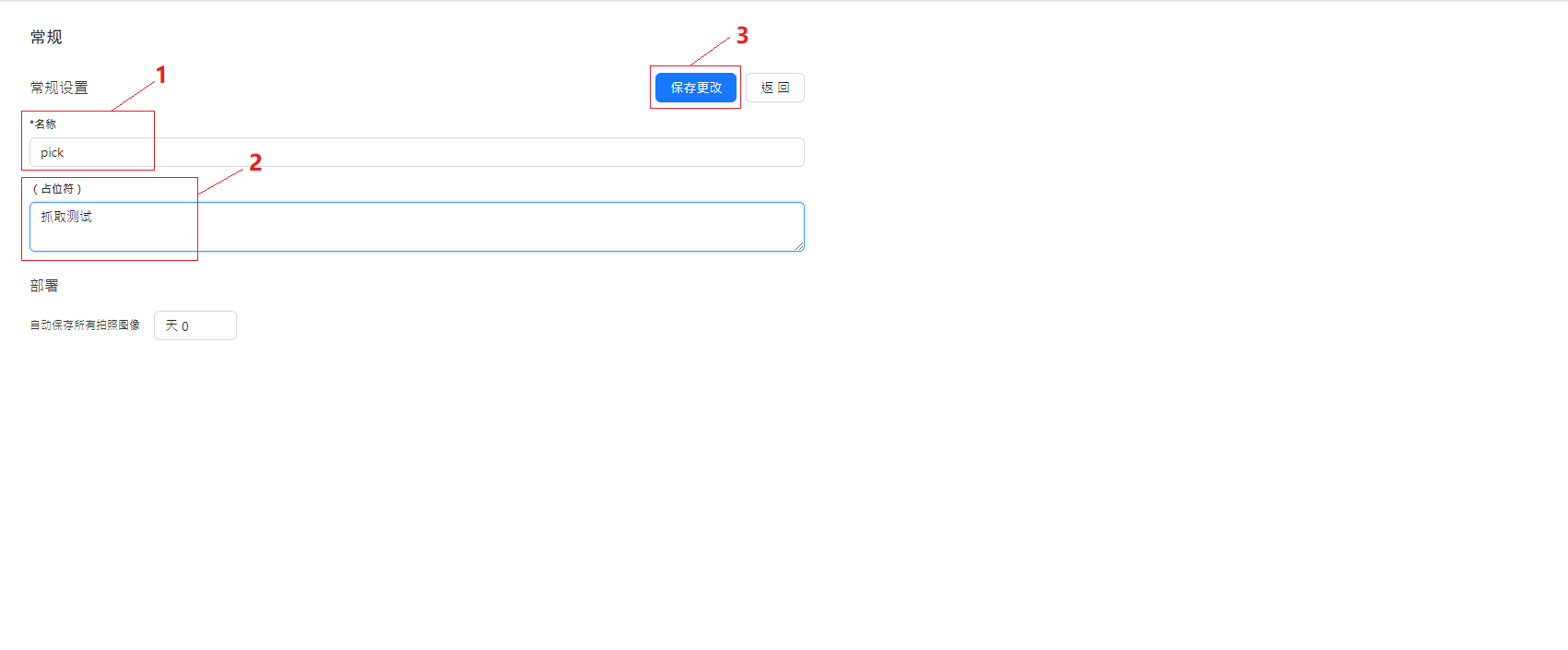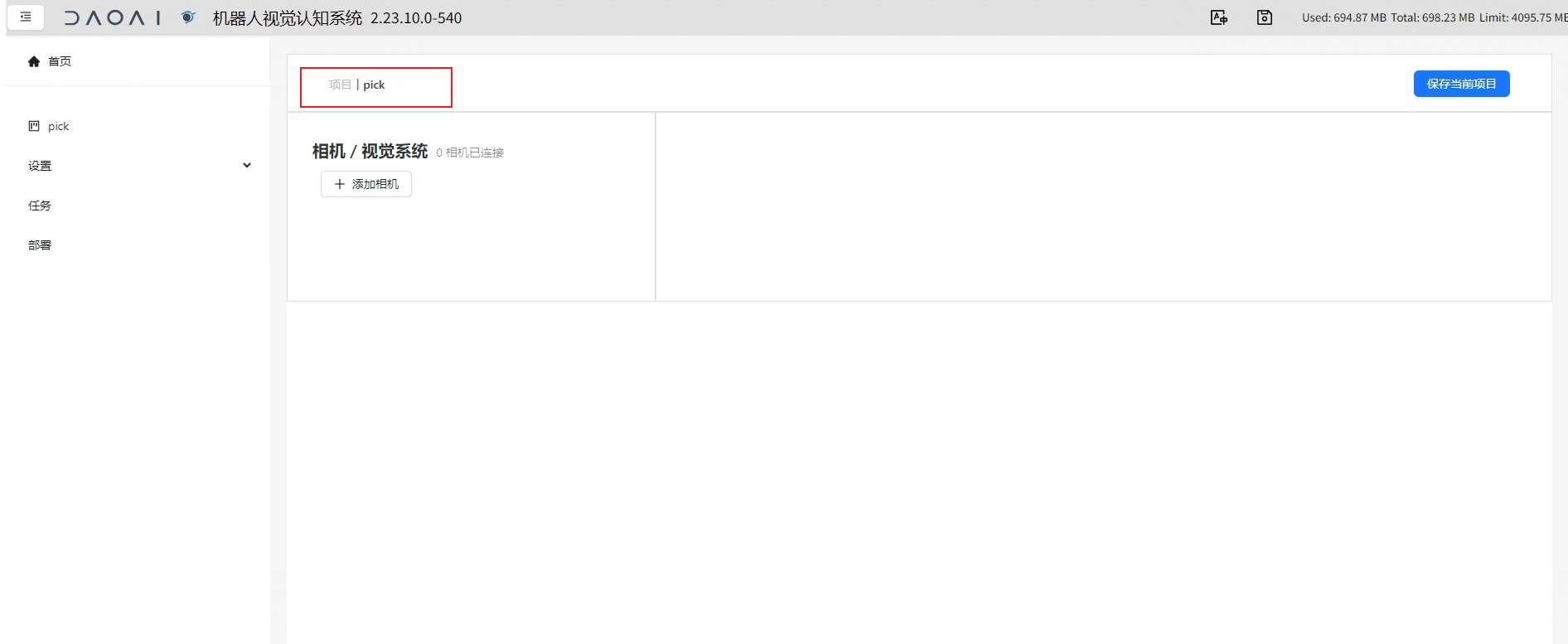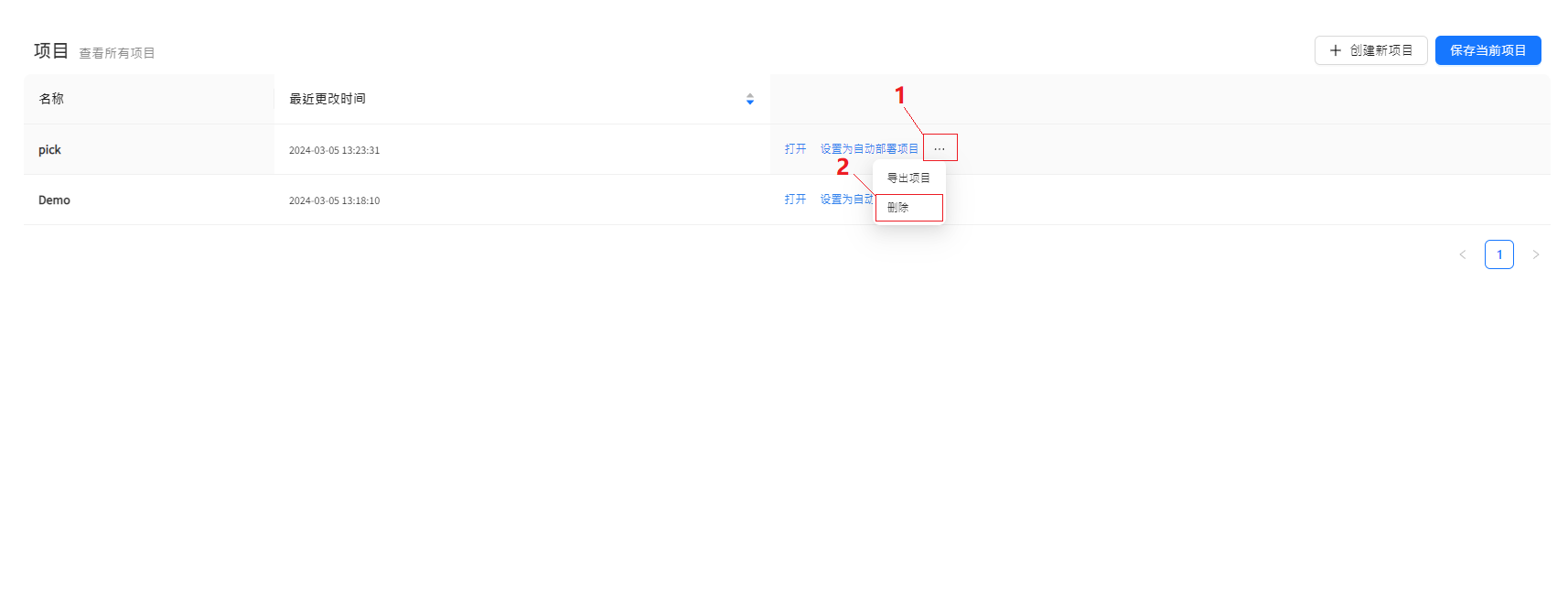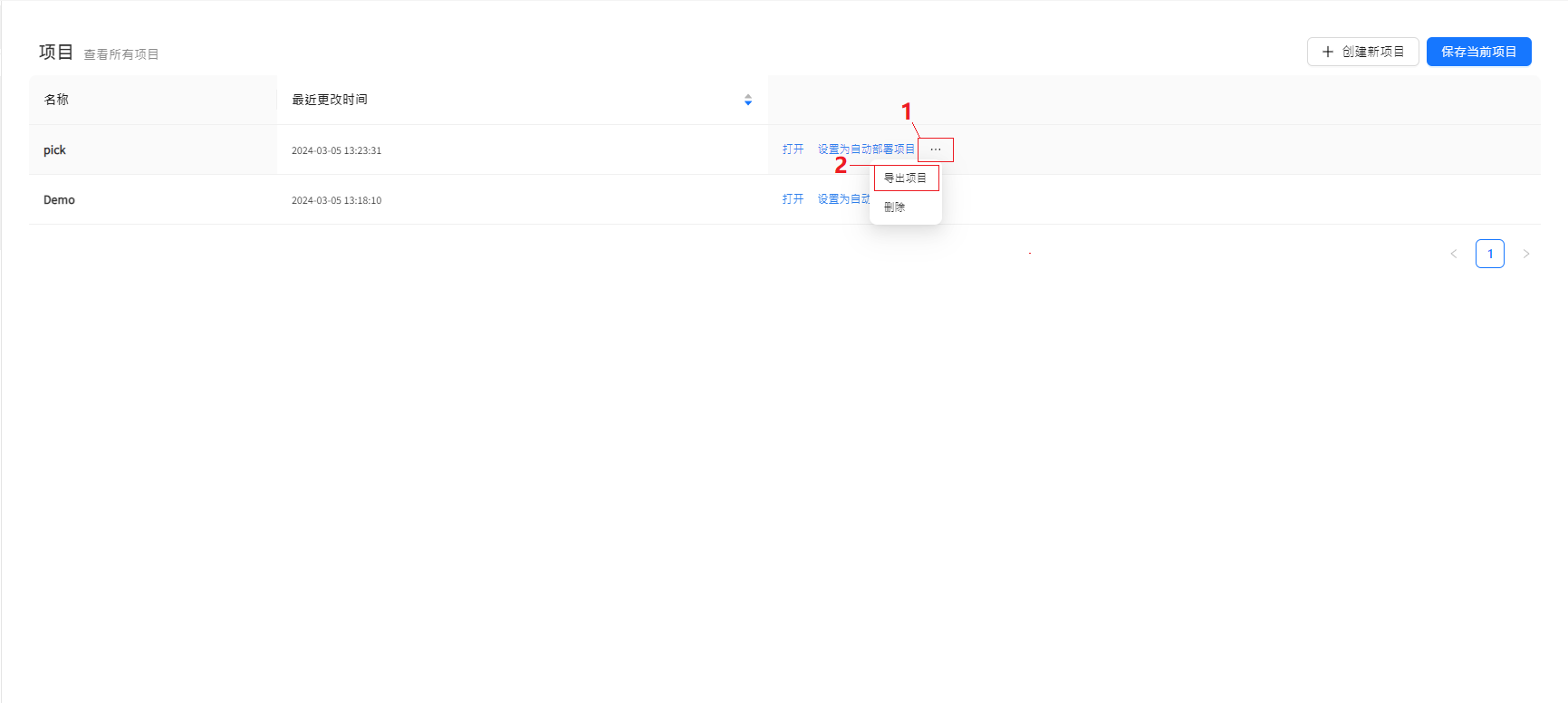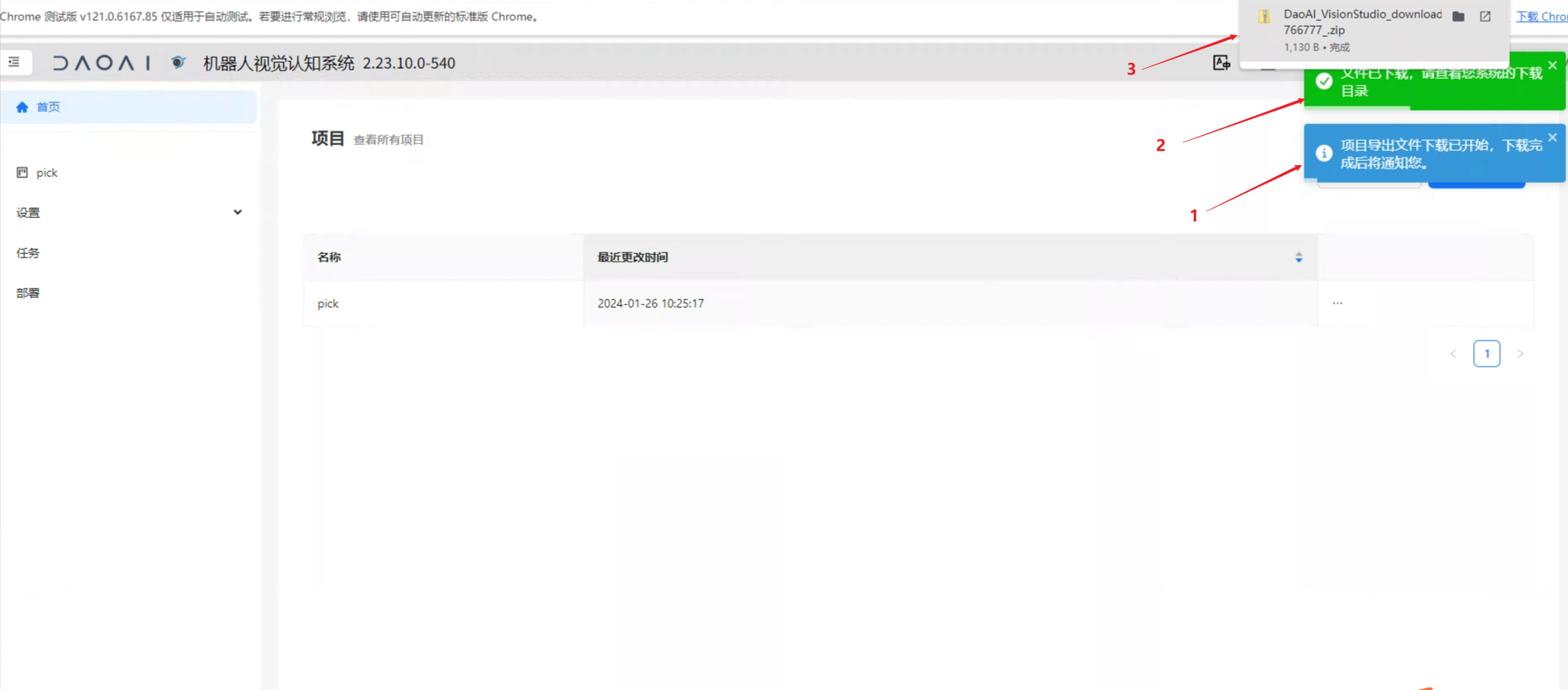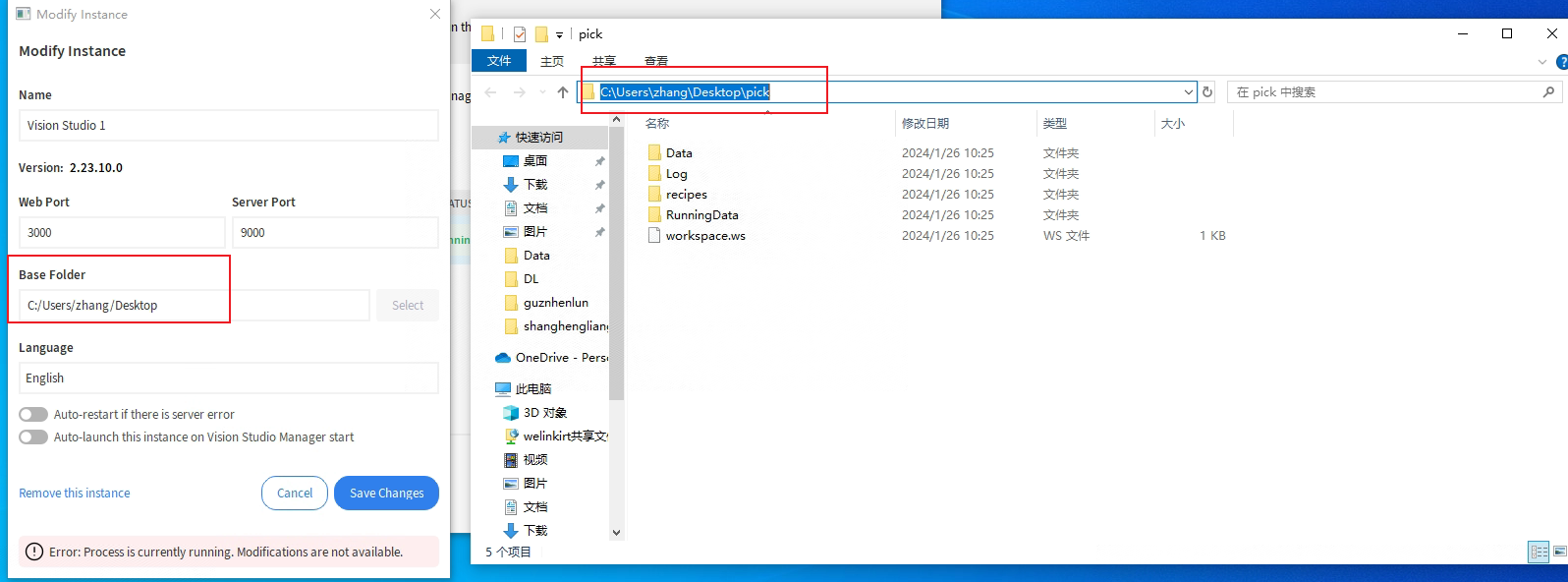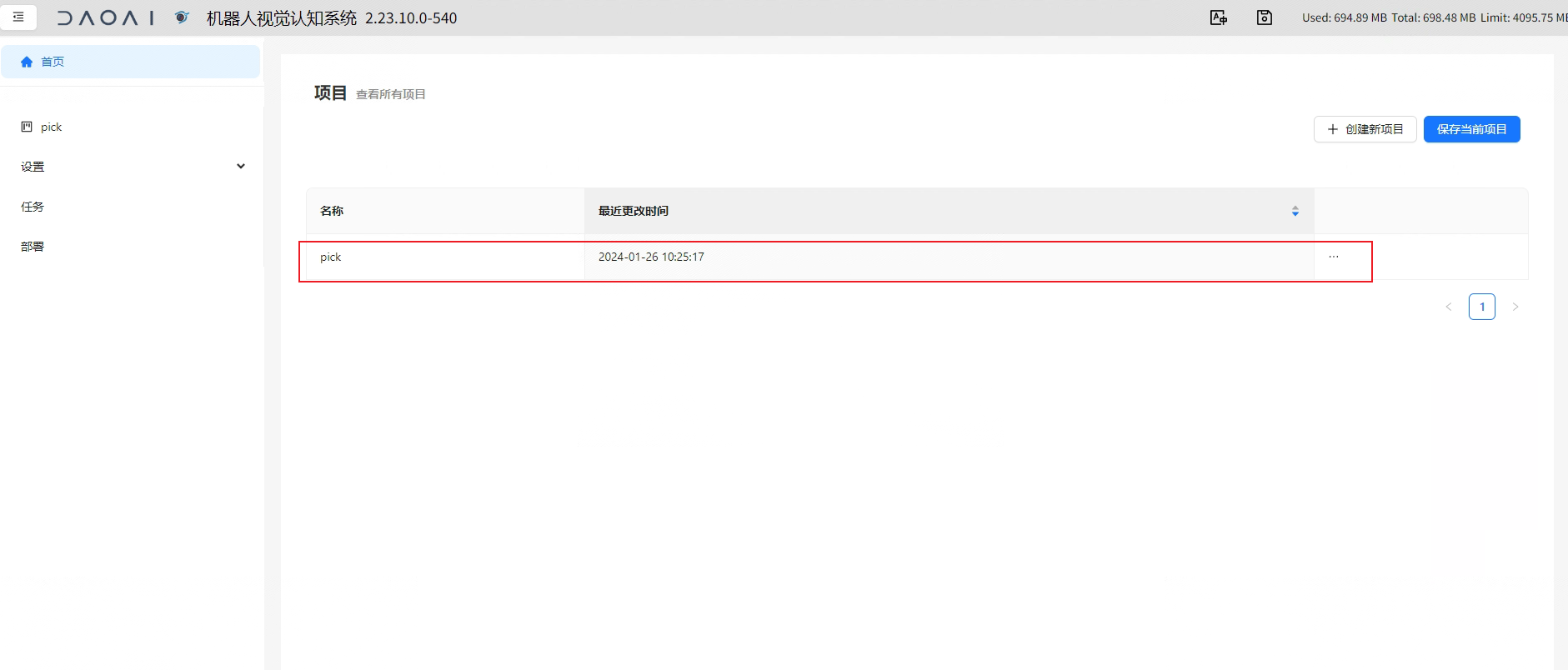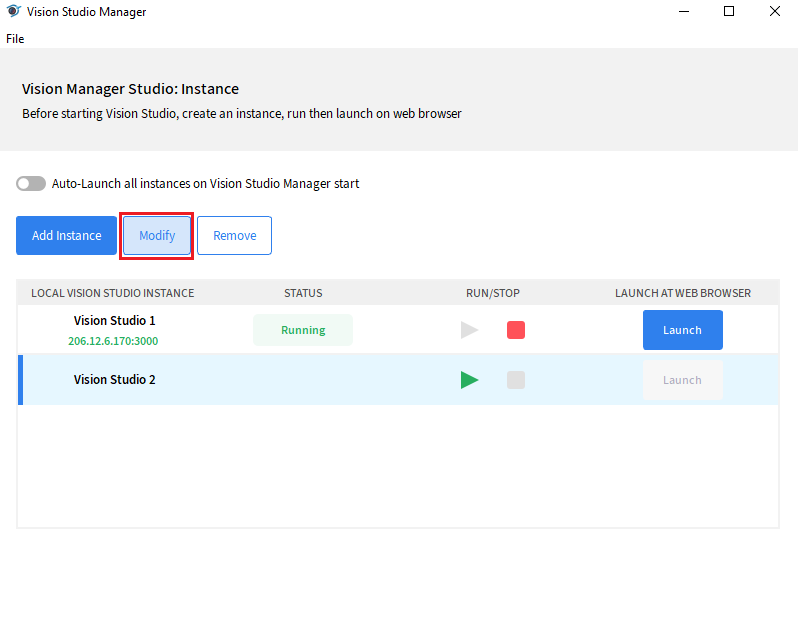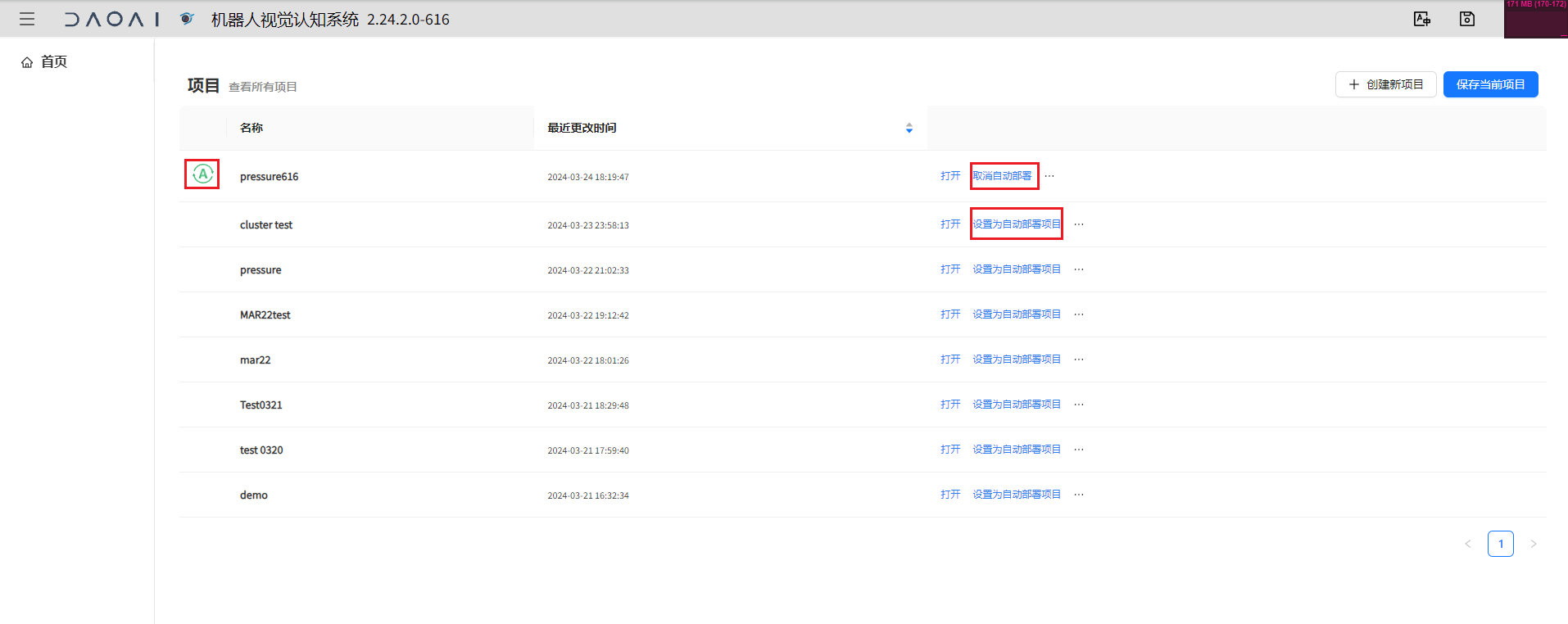软件应用
创建项目
删除项目
导出项目
导入项目
备注
如果您已有项目的工作空间、想通过服务器实例打开、查看或配置该项目的工作空间
1. 需要将您准备的项目工作空间文件放置在服务器实例“Base Folder”选择的路径下边
项目开机自启
如果您配置好了一个项目,想要长期部署,那么开机自启该项目可能会让部署更方便。
开机部署可以在开机后,自动运行服务器实例管理器,然后启动设置自启的实例,并部署设置自启的项目。
开机自启的配置分为两部分:
1. 服务器实例自启
2. 视觉项目自启
自动部署项目会在服务器实例启动时,自动打开并连接相机,机器人,并部署。
备注
在开机自启时,会即刻部署项目,这就需要连接相机。 连接相机时 系统会处于未响应状态,从而显示从服务器断开。这是正常的,请等待1-3分钟直到相机连接成功或者失败。 如果开机自启等待过于久,请检查相机是否正确连接,供电是否正常。
想要取消时,点击取消自动部署即可。
抓取应用
备注
所有应用都需要先将机器人和DaoAI 3D相机连接到DaoAI机器人视觉认知系统,并完成手眼标定。
抓取应用主要针对抓取场景中的物体。如果您想让机器人抓取某样物体,那么抓取流程可以帮您完成这个任务。

您需要先在机器人视觉认知系统中选择抓取任务,并再选择一个检测流程,设置针对该物体的检测流程和抓取策略。了解更多的检测流程请查阅 视觉任务
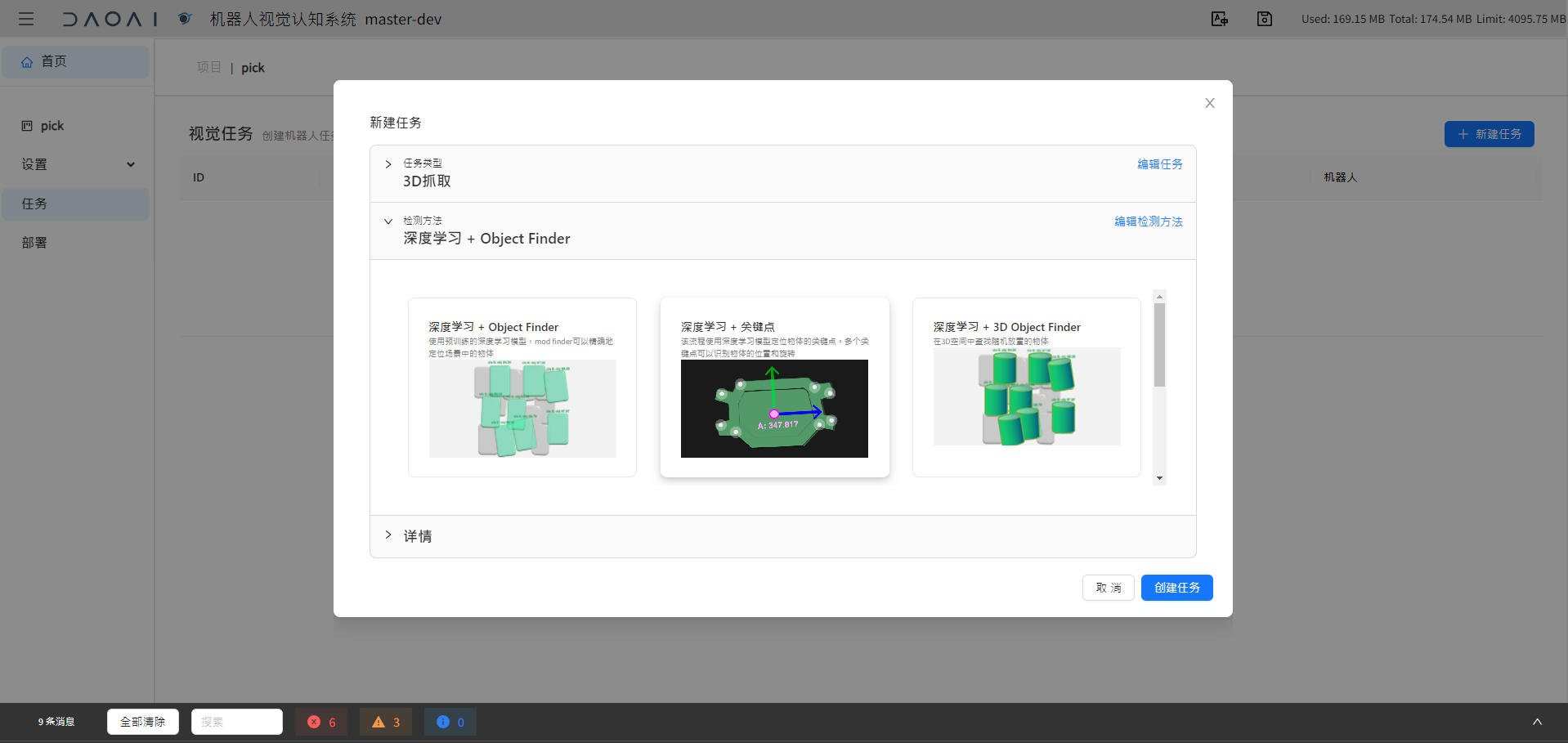
在设置好抓取任务后,运行项目。
机器人端发送检测请求, 然后再发送抓取点位请求。更多机器人可用的函数请查阅 接口/Interface
视觉回复请求,返回抓取点位,机器人移动至抓取点位进行抓取。